
ایجاد سؤالات تستی در word- مبتدی
هر چند روش های مختلفی برای طراحی سوالات تستی در word وجود دارد، اما در این آموزش سعی کرده ایم به طور خلاصه، اصولی ترین روش را برای شما آموزش می دهیم.
برای اینکار مراحل زیر را دنبال نمایید:
برای این کار باید از سربرگ Developer کمک میگیریم. این سربرگ به طور پیشفرض غیرفعال است.
مرحله اول: برای فعال کردن این گزینه، در آفیس 2013 روی آیکون File و در آفیس 2010 و 2007 روی آیکون office کلیک کنید؛ سپس گزینه option را برای دسترسی به تنظیمات فعال کنید انتخاب نمایید.
اکنون در سمت راست پنجره، روی «Customize Ribbon» کلیک کنید و در کادرهای ظاهرشده در سمت چپ، و در کادر «customize the Ribbon» ، تیک گزینه « Developer » را فعال کرده و پنجرهها را ok نمایید.
تصویر1
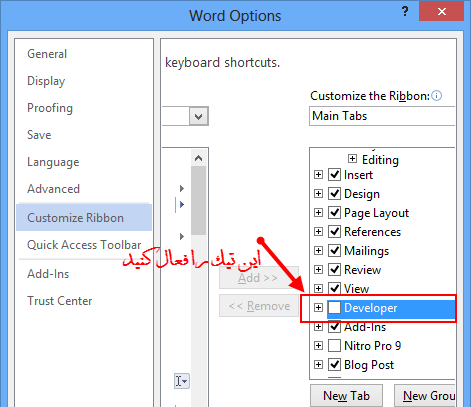
مرحله دوم: در این مرحله اولین سؤال خود را تایپ کنید. و در زیر سؤال، گزینههای مربوط را تایپ نمایید.
نکته اول: برای درج گزینهها، ابتدا شماره یا حرف گزینه را تایپ کنید. مثلاً میتوانید از «1-2-3-4» یا «الف-ب-ج-د» و یا «a-b-c-d » و... استفاده کنید. بعد از درج عدد یا حرف نیز میتوانید از «پرانتز» یا «خط فاصله» استفاده کنید.
نکته دوم: برای ایجاد فاصله بین تست ها (گزینهها)، از کلید «Tab» صفحهکلید استفاده نمایید. با توجه به تعداد گزینهها، میتوانید چند بار کلید Tab را بفشارید. مثلاً اگر چهار گزینه را در یک سطر قرار میدهید، بعد از در ج گزینهها، یک بار Tab را فشار دهید. یا اینکه اگر در هر سطر دو گزینه قرار میدهید، دو یا سه بار تب را بفشارید. (البته میتوانید فاصله پرش Tab را تغییر دهید، که قبلاً یک آموزش در این رابطه را در وبلاگ قرار دادهایم)
تصویر2
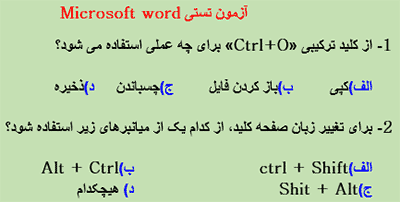
مرحله سوم: اکنون نوبت درج چک باکس (check Box) مقابل گزینههاست.
برای این کار، مکاننما را مقابل گزینهها (تست ها) قرار دهید، سپس از سربرگ «Developer» به بخش controls مراجعه کرده و check Box را انتخاب کنید.(مطابق تصویر زیر)
تصویر3
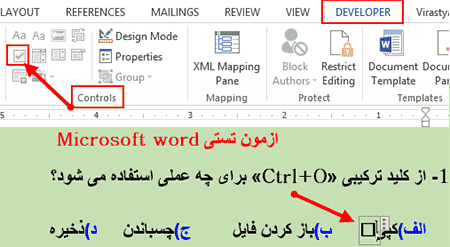
نکته اول: اگر روی مربع چک باکس (check Box) کلیک کنید، تیک میخورد که این برای زمانی که میخواهید جواب را علامت بزنید مناسب است.(مثل پاسخنامه و...)
نکته دوم: برای تغییر اندازه چک باکس (کادر تیک)، همانند تغییر اندازه فونت (متن) عمل کنید. یعنی ابتدا چک باکس را انتخاب می کنید، سپس در سربرگ Home و در بخش font، روی علامت A بزرگ برای بزرگ کردن آن و یا روی A کوچک، برای کوچک کردن اندازه چک باکس استفاده کنید.
اکنون همان مراحلی که برای تست اول انجام دادید، برای بقیه تست ها هم انجام دهید.
تصویر4
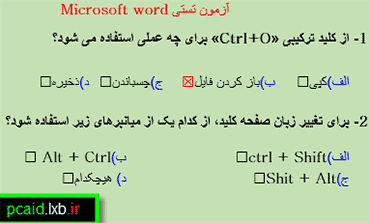
نویسنده: ناصری
منبع: پی سی اید
http://pcaid.ir
:: موضوعات مرتبط:
آموزش آفیس ,
word ,
,
:: برچسبها:
Word ,
word 2013 ,
آموزش ,
office 2013 ,
آموزش آفیس ,
آموزش ایجاد سؤالات تستی در وورد ,
سوال تستی در word ,
ایجاد پاسخ نامه در ورد ,
ایجاد سوال چهار گزینه ای در ورد ,
روش ایجاد سوال چهار جوابی ,
ایجاد سوال در word ,
ایجاد چهار گزینه ای در office ,
آموزش طراحی سوال تستی در word ,
سوال تست در ورد 2013 ,
آموزش ورد 2007 ,
آموزش آفیس 2007 ,
ایجاد سوال تستی در ورد ,
,
